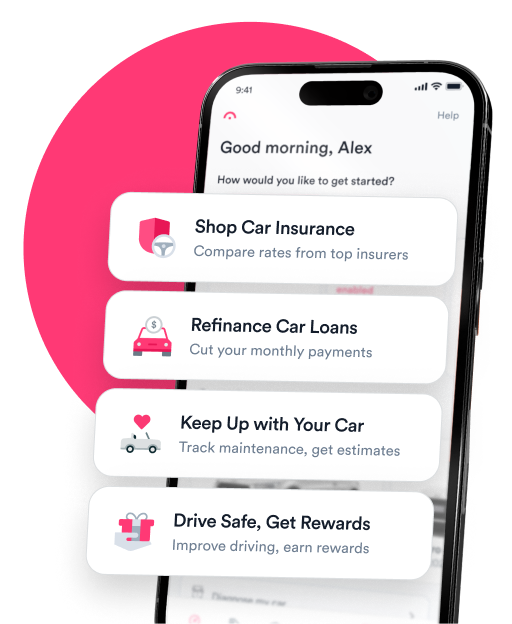Question: I forgot to ask the people at the dealership about it but I would love to get directions through my car, especially on long drives. How do I install the Toyota navigation app?
Answer: Toyota’s navigation system used to be part of the Entune app suite — but that service was discontinued in 2020. Now, Toyota owners simply need the Toyota app to access multiple brand features, including navigation.
You can install the navigation app on a Toyota by following these steps:
- Download the Toyota app to your iPhone or Android device.
- Register for an account by providing your name, email and phone number.
- Add your vehicle by either scanning your VIN or inputting it manually.
- Once signed in, turn on your vehicle and make sure Bluetooth is enabled on both your car and your phone.
Two main multimedia system options
Based on the multimedia system in your vehicle you will continue with one of two options.
If you see a prompt that says “Select a profile,” follow these steps:
- Click the “Setting/Gear Icon” in the lower left corner of your vehicle’s multimedia screen.
- Select your profile name under “Detected profiles” and your information will load.
- You will be prompted to create a Toyota PIN if you don’t have one already. Select the “Send Link” option, enter your phone number, and click “Send” to continue the process via a text message sent to your phone. Clicking the linkwill prompt you to create a pin on the Toyota app. Now return to the multimedia home screen and repeat the previous two steps and enter your newly created PIN. If you already have a PIN, you can skip this step and go right to the enter PIN process.
- You will again enter your phone number to launch the Toyota app. Give the app permission to access your camera, then scan the QR code that appears on your vehicle’s multimedia screen.
- Review your Connected Service trials (if available), Connected Services Data Handling Requirements, Service Connect Communication consent, and your Wi-Fi Connect consent.
- Finish the process by clicking “Finish Setup” on your Toyota app.
If you see a blue screen with a QR code, follow these steps:
- This option will start by showing a QR code on your vehicle’s multimedia screen. Start by scanning the displayed code with your phone’s camera app.
- Scanning the code will open the Toyota app and ask you to enter the 8-digit code displayed on your vehicle’s multimedia screen. Your vehicle’s information will then be displayed on the app. Click “Save Changes” to move to the next step.
- You will be prompted to create a PIN if you have not created one already. Create your 6-digit PIN via the app and move to the next step. If you already have a PIN, you can skip this step and enter your PIN to continue.
- Next you will review your Connected Service trials (if available) and Connected Services Data Consents,
- Click “App setup finished” on your car’s display and “Finish Setup” on your Toyota app to complete the process.
You are now connected to the Toyota app and ready to use all its features, including the Toyota navigation app, Drive Connect.
What is Drive Connect?
Toyota’s in-house navigation app, Drive Connect, is both an on-board and cloud-based platform which offers such features as:
- Real-time traffic updates, analysis and navigation.
- 24/7 access to live agents, who can send navigation details directly to your vehicle.
- Multiple voice commands, triggered by saying “Hey Toyota.”
The service is subscription-based, with plans featuring Drive Connect starting at $15 a month.

Chris Burkhardt is a writer and editor with over a decade of experience across various storytelling mediums. With Jerry, Chris hopes to help anyone with a question about their vehicle easily find the answers they are looking for. Whether you need to know how much insurance costs for a classic car, how to replace a broken light or tell if you need an oil change, Chris wants to help you find solutions the best he can. Prior to joining Jerry, Chris was a digital content producer and writer for NBC and a freelance editor for NerdWallet. A graduate of the University of Oregon’s School of Journalism and Communication, if Chris is not working on content, he’s sure to be found cheering on his Ducks!

Expert insurance writer and editor Amy Bobinger specializes in car repair, car maintenance, and car insurance. Amy is passionate about creating content that helps consumers navigate challenges related to car ownership and achieve financial success in areas relating to cars. Amy has over 10 years of writing and editing experience. After several years as a freelance writer, Amy spent four years as an editing fellow at WikiHow, where she co-authored over 600 articles on topics including car maintenance and home ownership. Since joining Jerry’s editorial team in 2022, Amy has edited over 2,500 articles on car insurance, state driving laws, and car repair and maintenance.