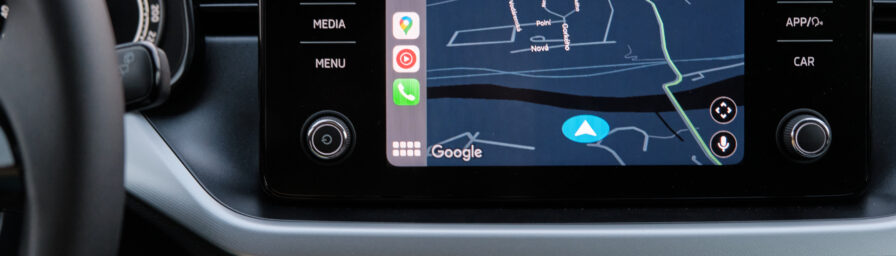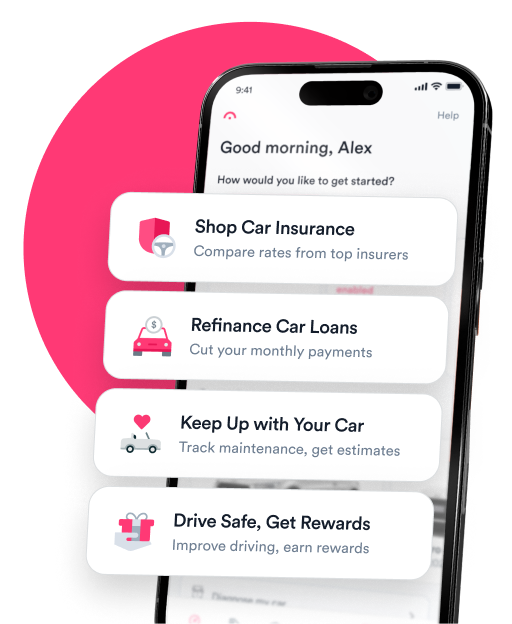Question: Can I use Google Maps through my Toyota navigation? I always trust Google for accurate directions but I can’t get them to play over the speakers in my car.
Answer:
You can use Google Maps for navigation in your Toyota, but your approach will depend on the capabilities of your car.
If your vehicle is equipped with Android Auto or Apple CarPlay, you can connect your phone wirelessly or via USB, and Google Maps should appear on your infotainment screen. Otherwise, connect your phone via Bluetooth—when you pull up driving directions on your phone with Google Maps, you should hear them over your phone’s speakers.
Connect your phone with Android Auto or Apple CarPlay
If your vehicle is equipped with an infotainment system that supports Android Auto™ or Apple CarPlay®, you can use Google Maps to get driving directions on your infotainment screen. Put your vehicle in Park, then follow these steps:
Wired connection
- Download the Android Auto or Apple CarPlay to your phone if it isn’t already installed. If you’re using Apple CarPlay, be sure Siri® is turned on.
- Connect your phone to your Toyota vehicle with a USB cable.
- When prompted, select “Yes” on your vehicle’s infotainment screen to use Android Auto or Apple CarPlay.
Wireless connection
- Turn on your phone’s Bluetooth.
- Choose “Settings” on your vehicle’s infotainment screen.
- Go to “Bluetooth & devices,” then “Add another device” and “Search for devices.”
- Choose your phone from the list of devices.
- Follow the on-screen instructions on your phone.
- When prompted, select “Yes” on your vehicle’s infotainment screen to use Android Auto or Apply CarPlay.
Play Google Map driving directions over Bluetooth
If you don’t have Android Auto or Apple CarPlay, follow these steps to hear Google Maps directions through your car’s speakers:
- Turn on Bluetooth in your phone settings.
- Connect your phone to your car’s Bluetooth.
- Open Google Maps.
- Tap your profile icon in the top right corner of the screen.
- Select “Settings,” then “Navigation.”
- Turn on the settings for “Play voice over Bluetooth” and “Play as Bluetooth phone call.”
Troubleshooting Google Maps in a Toyota
If you’re not able to access Google Maps through your Toyota’s infotainment or Bluetooth system, try these tips:
- Restart your phone—the problem could be a malfunction with Google Maps or Apple CarPlay.
- Check the USB cable connections to your phone and vehicle if you’re using a wired connection.
- Turn off Bluetooth on your phone, then turn it back on. You can also unpair and pair your device and car.
- Double-check that your phone is connected to your phone—they can sometimes accidentally connect to a different device.
- Check whether there are any available updates for Android Auto/Apple CarPlay, your phone operating system, or your Toyota’s infotainment software. You’ll need to take your Toyota to an authorized dealership to update the infotainment software.

Expert insurance writer and editor Amy Bobinger specializes in car repair, car maintenance, and car insurance. Amy is passionate about creating content that helps consumers navigate challenges related to car ownership and achieve financial success in areas relating to cars. Amy has over 10 years of writing and editing experience. After several years as a freelance writer, Amy spent four years as an editing fellow at WikiHow, where she co-authored over 600 articles on topics including car maintenance and home ownership. Since joining Jerry’s editorial team in 2022, Amy has edited over 2,500 articles on car insurance, state driving laws, and car repair and maintenance.
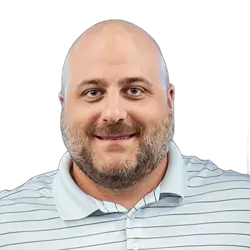
Kevin Berry is the Senior Director of Content at Jerry and has been working in the digital content space since 2011 across the car insurance/repair, personal finance, travel and sports industries. Prior to Jerry, Kevin was a content team lead at NerdWallet overseeing the Multimedia Production and Travel Rewards teams. Previously, he worked for NBC Sports, Comcast Cable and Nike. He has a Master`s Degree from Arkansas State and a Bachelor`s from Oregon State University.